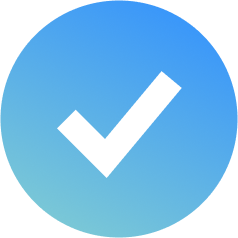Hoy comenzaremos una serie de publicaciones en vídeo para ayudaros a utilizar la nueva versión de net2rent. En estas Guías Rápidas, os daremos trucos, consejos y recomendaciones para un uso productivo de nuestra plataforma de gestión de alojamientos e inmuebles, del Channel Manager de net2rent y de nuestro motor de reservas. En esta primera Guía Rápida, os presentamos la interfaz de la nueva versión de net2rent, las nuevas funcionalidades, mejoras y su usabilidad. ¡Esperamos que os gusten!
Desde net2rent hemos trabajado para mejorar y facilitar a los clientes el uso de nuestra plataforma de gestión de Alquiler Vacacional. En esta guía rápida, os presentamos la interfaz de la nueva versión de net2rent.
Una vez nos hayamos identificado, nos encontraremos en la página inicial del sistema, donde tendremos acceso al buscador de disponibilidad y a cada uno de los apartados. Además, dispondremos de un resumen de información del estado actual de la agencia. En la parte inferior del panel principal encontraremos una sección donde se muestran datos estadísticos en forma de gráficos interactivos que nos servirán para hacernos una idea de estado de la agencia.
En cada apartado, podremos consultar, enviar e imprimir cada uno de los listados correspondientes, que se han unificado para una mejor usabilidad; y contaremos también, con la ayuda de multiples filtros que harán que la búsqueda se adapte a las necesidades del usuario. Estos filtros se mantendrán activos, incluso cambiando a otro apartado, hasta que el usuario los limpie, mostrando el listado como estaba inicialmente.
Otra de las novedades estrella de la nueva versión de net2rent, es nuestro especatacular planificador interactivo. Una herramienta que será de gran utilidad a las agencias y del que os hablaremos en nuevos vídeos. Cuando accedemos al listado de Inmuebles (en el menú Alojamientos), para empezar a trabajar, es importante que tengamos en cuenta tres cosas:
- Si hacemos click sobre la linea de cada inmueble listado, ésta queda seleccionada, pudiendo seleccionar múltiples líneas para después realizar acciones como activar o desactivar, por ejemplo.
- Si pasamos el cursor del ratón por encima de cada elemento listado, nos aparecerá el icono de un «Ojo». Al hacer click sobre este icono, accederemos a los datos del inmueble en detalle.
- Si pasamos el cursor del ratón por encima del nombre en la columna propietario, nos aparacerá un icono de «Flecha». Al hacer click sobre él, nos aparece otro icono de una flechita azul, que nos llevará a la edición o consulta de los datos del propietario.
Cuando accedemos a una vista detalle, ya sea de un inmueble, una reserva o un contacto; y hacemos un cambio en alguno de los contenidos, es importante saber que:
- Si hacemos click en el botón «Reinicializar» nos deshará el cambio realizado, volviendo a como estaba originalmente.
- Si hacemos click sobre el botón «Guardar» (que se habrá activado al detectar que ha habido un cambio) grabará los cambios en el registro.
- Si hacemos cualquier modificación en esta vista detalle, y directamente salimos del formulario, el sistema nos pedirá una confirmación de salir sin guardar los cambios.
En un próximo vídeo veremos todos estos conceptos con más detalle.