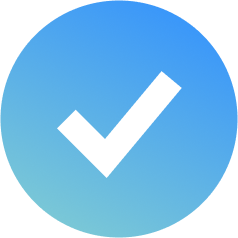Índice de contenidos
Tabla de contenidos
Guía rápida en vídeo
Ahora es posible disponer de diferentes calendarios, y cada uno de ellos con sus propias temporadas, de forma que sea más sencillo cambiar las temporadas de nuestros alojamientos simplemente cambiando el calendario de temporadas que se le asigna.
Si accedemos al apartado Administración > Más > Calendarios de temporadas nos encontraremos el listado de calendarios de temporadas de la agencia. Podrá haber tantos calendarios como la agencia disponga.
Desde el listado de calendarios de temporadas, podremos crear un nuevo calendario, haciendo click en el botón ‘Nuevo’ de la parte superior del listado, o bien, editar uno de los existentes, haciendo click en el icono en forma de ojo situado a la izquierda de cada uno de los ítems del listado.
Editar un Calendario de Temporadas
Si hacemos click en el icono en forma de ojo situado a la izquierda de cada calendario de temporadas, podremos entrar en la edición de ese calendario de temporadas. Una vez dentro, encontraremos en la parte superior, un listado en forma de árbol con las temporadas de este calendario, y en la parte inferior, un calendario con las temporadas que están listadas en la parte superior, señaladas con su color correspondiente. Podremos distinguir cada temporada por su color asignado.
En la parte superior, junto al nombre del calendario de temporadas, encontraremos un icono en forma de lápiz, que nos permitirá cambiar el nombre al calendario de temporadas que estamos editando.
Cada elemento del listado de temporadas nos indica, si es una temporada ‘hija’ o ‘madre’, su color asignado, el nombre de la temporada y las fechas en las que esa temporada es válida.
Las temporadas ‘hijas’ que derivan de una temporada ‘madre’ podrán verse en el listado de temporadas colgando de la temporada de la que deriva. De esta manera, visualmente, podremos saber si una temporada es derivada de otra, o coloquialmente, si una temporada es ‘hija’ de otra temporada ‘madre’.
Editar aspectos de una temporada
Para cambiar el color de una temporada, solo tenemos que hacer click encima del pequeño rectángulo de color al lado de su nombre, en el listado de temporadas de la parte superior. Al hacerlo nos aparecerá un control de color, donde podremos seleccionar el color que deseemos asignar a esa temporada.
Para editar el nombre y otros aspectos de una temporada, debemos hacer click en el icono en forma de lápiz situado a la derecha del listado, en la temporada correspondiente.
Nos aparecerá en pantalla un cuadro de diálogo donde se nos permitirá cambiar el nombre a la temporada, asignar si queremos que esté vinculada a otra temporada diferente (que sea ‘hija’ de otra temporada) y si esto es así, el porcentaje de precios que queremos aplicar con respecto a su temporada ‘madre’. Una vez hechos los cambios deseados, haremos click en “Guardar”, y si no deseamos hacer cambios, podemos hacer click en “Cancelar”.
Añadir días a una temporada
Es muy sencillo añadir días a una de las temporadas del calendario. Solo tenemos que seleccionar los días que deseemos uno a uno en el calendario. Al seleccionar un día, quedará marcado en el calendario con una línea de puntos roja para indicarnos que está seleccionado.También podremos seleccionar meses completos, haciendo click en el nombre del mes, situado a la izquierda en el calendario; o bien haciendo click en un día inicial y arrastrando el cursor hasta el día final, quedando seleccionados de forma intuitiva.
Una vez tengamos los días deseados, podremos ver cómo en la cabecera del calendario nos indica el número de días seleccionados. Dispondremos de un botón para deseleccionar los días, y otro para añadir los días seleccionados a una temporada marcado como “Añadir a temporada”.
Al hacer click sobre “Añadir a temporada” se abrirá un cuadro de diálogo donde podremos seleccionar la temporada, de entre las que tenemos creadas, a la que queremos añadir los días.
Otra forma de añadir días a una temporada es, teniendo los días seleccionados en el calendario, hacer click sobre el botón “Añadir Días” situado a la derecha en el listado de temporadas de la parte superior.
Una vez añadidos los días a la temporada, aparecerán marcados en el calendario con el color de la temporada correspondiente.
Es muy Importante que, una vez que hayamos hecho todos los cambios en las temporadas, hacer click en el botón “Guardar” para que estos cambios queden guardados. En todo momento, si hay cambios sin guardar, el sistema nos lo indicará con un mensaje en la parte inferior, junto al botón de “Guardar”
Añadir o eliminar temporadas a un calendario de temporadas
Desde el botón ‘Añadir temporada’ situado en la parte superior, podremos añadir una nueva temporada al calendario. Inicialmente, se crea la nueva temporada con el nombre ‘new season’ y se añade al listado de temporadas. Podremos cambiar el nombre de la temporada, como ya hemos indicado anteriormente haciendo click en el botón en forma de lápiz situado a su derecha.
Para eliminar una temporada del calendario de temporadas, solo tenemos que hacer click en el icono en forma de papelera situado a la derecha de cada temporada listada.Tras un cuadro de confirmación, la temporada será eliminada del listado y del calendario.
Asignar un calendario de temporadas a un alojamiento
Para asignar un calendario de temporadas a un alojamiento, debemos ir al detalle del alojamiento, y en la pestaña precios, si hacemos click en el menú de tres puntos verticales situado en la parte superior y seleccionamos la opción “Asignar calendario de temporadas”. En el cuadro de diálogo que nos aparece, podremos seleccionar un calendario de temporadas entre los que tengamos creados, y seguidamente hacemos click en la opción “Asignar calendario de temporadas”.
Es importante saber que si se cambia el calendario de temporadas, se borrarán todos los precios de temporadas del alojamiento y todos los precios para los días de hoy en adelante. Si hay grupo de precios asignado y hay precios para el calendario de temporadas nuevo se pondrán estos precios, si no, quedarán todos pendientes de poner; y así nos lo indicará una advertencia. Tras hacer click en Ok, nos aparecerán las temporadas en el alojamiento.
Así de sencillo es trabajar con los calendarios de temporadas de net2rent. Más funcionalidades en un próximo vídeo. Y si lo prefieres, puedes visitar nuestro Canal en Youtube.