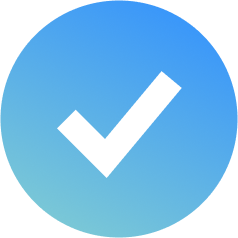Desde el menú de Alojamientos > Inmuebles > Disponibilidad podremos ver el calendario de disponibilidad del alojamiento. En él, distinguiremos de un primer vistazo, las reservas coloreadas de azul y las pre-reservas coloreadas de amarillo, pudiendo ver cuáles son realizadas por el propietario porque llevan unas bandas rojas en la parte superior e inferior.
También podremos distinguir en color rojo claro los días no disponibles, en color rojo oscuro, los días bloqueados por contrato, en color amarillo pastel los días bloqueados por opción y en color marrón los días bloqueados por obras. En el resto de días no marcados, el alojamiento está disponible para hacer reservas. Recordad que siempre tendremos una leyenda explicativa de los colores en la parte superior, y que, además, al situarse sobre unos días marcados, se nos abre un tooltip informativo.
Para crear días no disponibles para la reserva, marcamos los días que nos interesen en el calendario, y hacemos click en el botón rojo en forma de puerta cerrada. Tras un diálogo de confirmación, veremos cómo los días marcados quedan como no disponibles para reservas.
Para realizar el proceso inverso, poner como disponible para la reserva días no disponibles, marcamos en el calendario los días que nos interesen, y hacemos click en el icono verde de puerta abierta de la parte superior. Tras el diálogo de confirmación, los días señalados quedan disponibles para hacer reservas.
Para bloquear unos días en concreto, en primer lugar, señalamos los días en el calendario, y hacemos click en el botón bloquear días. En el diálogo que nos aparece, podremos indicar qué tipo de bloqueo queremos realizar, pudiendo elegir entre bloqueo por contrato, bloqueo por obras o bloqueo por opción de la propia agencia. También podremos añadir un comentario al bloqueo. Una vez añadido, hacemos click en «bloquear días» y los días quedarán bloqueados por la causa indicada en el calendario de disponibilidad del alojamiento.
Desde el calendario de disponibilidad, podremos realizar una reserva. Para ello, marcando los días que nos interesen, sólo tenemos que hacer click en el botón de acciones señalado por tres puntos verticales y seleccionar «Crear reserva». En el cuadro de diálogo tendremos que seleccionar un contacto para la reserva, o crear un contacto nuevo. Una vez seleccionado el contacto, solo tenemos que hacer click en «crear reserva».
También, podremos enviar el calendario de disponibilidad al propietario del alojamiento. Para ello, desde el menú de acciones comentario anteriormente, haremos click en «Enviar calendario a los propietarios». En el cuadro de diálogo podremos añadir más destinatarios, escribir el asunto del correo y podremos añadir unas letras al cuerpo del correo. Una vez hecho esto, solo tenemos que hacer click en «Enviar correo».
Si deseamos imprimir el calendario, desde el menú de acciones seleccionaremos «imprimir calendario», y se nos abrirá el calendario en formato PDF en una nueva pestaña, que podremos imprimir o descargar en el equipo.
Para bloquear todo el calendario del alojamiento, sólo tenemos que hacer click en el botón de acciones señalado por tres puntos verticales y seleccionar «Bloquear unidad». El cuadro de diálogo nos indicará que todos los días del calendario del alojamiento quedarán sin reservas ni bloqueos como no disponibles, y perderemos todas las reservas y pre-reservas del alojamiento. Nosotros no vamos a realizar esta acción para no perder las reservas.
Así de sencillo es trabajar con el calendario de disponibilidad de los alojamientos en net2rent. Más funcionalidades en un próximo vídeo.