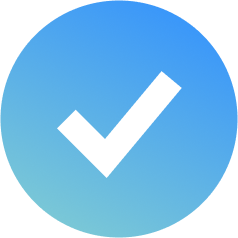Al acceder al menú CRM > Contactos, lo primero que nos aparece es el listado de todos los contactos añadidos al CRM. En este listado podemos ordenar los items de listado por orden ascendente o descendente haciendo clic en los encabezados de las columnas. Por defecto se muestra información clasificada en las siguientes columnas:
ID: Número identificador del contacto. Aquí aparece también un círculo de color si se le ha asignado un color al contacto. Nombre del contacto. Tipo de contacto: Indica si el contacto es Cliente, Propietario o ambos. Tipo de cliente: Indica si el cliente es Directo, procedente de una Central de Reservas o de un Tour-operador. Email del contacto.
Número de teléfono del contacto y País de origen del contacto.
Si en el listado de contactos hacemos click en el icono en forma de embudo que nos abre el panel lateral y hacemos click en el menú Opciones, encontraremos la posibilidad de marcar una casilla que hará que se muestren en el listado más columnas para ordenar la información. Marcando esta casilla y haciendo click en «Filtrar» se mostrarán columnas con información adicional como dirección postal, código postal, población, idioma, NIF, y por último si se trata de un cliente Problemático.
Si en el listado de contactos hacemos click en el icono en forma de embudo, que nos abre el panel lateral y hacemos click en el menú Filtros, encontraremos una serie de campos que nos permitirán filtrar los resultados que se muestran en el listado de contactos.
Nuevo Contacto
Para crear un nuevo contacto iremos al menú CRM > Contactos > y haremos click en el botón ‘Nuevo’. En el formulario de alta de nuevo contacto deberemos rellenar los siguientes campos:
Tipo de contacto: Particular / Empresa. Nombre y apellidos del contacto. Sexo. Fecha de nacimiento del contacto. Tipo de documento de contacto (DNI, NIE, Pasaporte…) Número de identidad; y la fecha de expedición del documento.
Seguidamente, tendremos que rellenar los siguientes campos: Tipo de cliente: Aquí podremos elegir entre Directo, es decir, persona que reserva directamente con la agencia. TTOO: Proveedor que gestiona y cobra la reserva al viajero, y luego hace el pago a la agencia. O bien Central: Proveedor que hace de intermediario en la reserva, pero el viajero paga directamente a la agencia.
En el caso de que el cliente sea TTOO o Central en el campo Porcentaje de comisión podremos indicar el porcentaje de comisión a aplicar sobre el precio de alquiler. Si el TTOO cobra directamente su comisión, este porcentaje se verá reflejado en la reserva, pero si el TTOO no cobra directamente su comisión, se aplicará automáticamente su comisión como descuento en el precio de alquiler. Por último, y también solo para TTOO y Central, encontraremos un interruptor que nos permite indicar si queremos trasladar comisión a la reserva sin aplicar descuento.
En la pestaña Datos del contacto podremos rellenar los datos de correos y teléfonos del contacto.
En la pestaña “Datos de facturación” podremos añadir datos para poder realizar facturas al contacto, como son el documento de identidad, la fecha de expedición del mismo y la dirección postal del cliente. Todos estos datos son necesarios para poder emitir una factura. También podremos rellenarlos más adelante.
A continuación encontramos la pestaña de Datos bancarios del contacto donde podremos añadir información sobre el número de cuenta bancaria del cliente.
En la pestaña Contabilidad podremos añadir información del contacto que se exportará a la contabilidad, como la cuenta contable del contacto. Si se trata de un propietario, o de un cliente de temporada y por último la opción de aplicar el IRPF indicado en la Configuración. Recordad que si el contacto es propietario, podremos darle acceso a la Extranet de propietarios de net2rent, tenéis un vídeo dedicado a esta funcionalidad en nuestro canal de YouTube.
En la pestaña Datos adicionales podremos añadir un comentario al contacto. Podremos también especificar un color para este contacto, de esta manera sus reservas se verán distinguidas del resto con el color indicado. Más abajo, podremos indicar si es un contacto Problemático: en el listado de contactos nos saldrá en esta columna identificado con el símbolo de advertencia. Adicionalmente, podremos crear un acceso a la web, si lo tenemos habilitado en el motor de reservas, añadiendo una contraseña para este contacto. Y por último podremos indicar si el contacto tiene mascotas.
Si la agencia tiene contratada la integración con Mailchimp o Sendinblue, podremos indicar a continuación la baja del contacto en estas plataformas, de forma que se elimine el contacto en la siguiente sincronización. Una vez rellenados los datos del nuevo contacto haremos clic en Guardar.
Proveedores
Desde el menú CRM > Proveedores podemos acceder al listado de proveedores. El listado muestra a los proveedores en una tabla con los siguientes campos: ID (Identificador interno del proveedor), nombre del proveedor seguido de la persona de contacto, correo electrónico, número de teléfono y un indicador de si el proveedor está activo o inactivo.
En el icono de descarga de la esquina superior derecha, podremos descargar el listado de proveedores en formato PDF o Excel en el dispositivo.
Podremos crear un nuevo proveedor desde el botón Nuevo. Al crear un nuevo proveedor se nos abrirá un nuevo cuadro de diálogo dónde deberemos indicar los datos esenciales del proveedor.
Datos principales: Tipo de contacto: Empresa o Particular. Nombre, Apellidos, CIF, Sexo, Fecha de nacimiento, y Activo: Sí / No, que indica si el proveedor está activo en la actualidad. Si lo marcamos en no, quedará inactivo. Si el proveedor es una empresa se nos solicitará la persona de contacto y otros datos.
En la pestaña Datos del contacto podremos rellenar los datos de correos y teléfonos del contacto. En la pestaña Datos de Facturación, rellenaremos los datos de facturación del proveedor. Al igual que en la pestaña Datos bancarios, el número de cuenta bancaria y resto de datos concernientes a este asunto.
En la pestaña Contabilidad podremos asignarle una cuenta contable al proveedor, de forma que cuando se asignen asientos contables, se apunten en esa cuenta.
En la pestaña Datos Adicionales, podremos añadir unos comentarios adicionales al proveedor, estos comentarios son internos a nivel de agencia y solo son visibles desde este apartado. Podremos anotar en este apartado, por ejemplo, si es competente o tiene preferencia para la agencia.
Por último, si la agencia tiene contratada la integración con Mailchimp o Sendinblue, podremos indicar a continuación la baja del contacto proveedor en estas plataformas, de forma que se elimine el contacto en la siguiente sincronización.
Una vez rellenados los datos del nuevo proveedor haremos clic en Guardar.
Añadir un gasto a un proveedor
A los proveedores podremos añadirle los posibles gastos que vayan surgiendo y asignarlos a un inmueble en concreto. Por ejemplo, si un alojamiento tiene una incidencia, como una ventana rota, podremos añadir un gasto de reparación y asignarlo a un proveedor concreto. En la pestaña Gastos del detalle del proveedor, podremos ver los gastos asociados, y crear uno nuevo.
En el menú Administración > Gastos, podremos ver el listado de gastos. Si hacemos click en «Nuevo» podremos rellenar los datos del gasto y en el campo proveedor, seleccionar al proveedor correcto al que queremos asociar el gasto.
En la ficha del proveedor podremos gestionar las interacciones que se realicen con el proveedor. De manera que quedará dentro de su ficha todo el historial de interacciones. Un ejemplo claro, puede ser notificar un aviso de mantenimiento de un inmueble. Una vez rellenados todos los datos del gasto haremos clic en Guardar, quedando almacenada la información.
Interacciones
Una interacción es la relación de acciones realizadas por la agencia con un contacto, proveedor o propietario. Estas interacciones pueden ser una llamada, un email, una visita…etc. Podremos controlar todos los tipos de interacción que se realizan desde el listado de interacciones, en este listado aparecerán las interacciones de todos los inmuebles disponibles.
Para crear una nueva interacción, haremos click en ‘Nueva’ en la barra superior, y rellenaremos los datos obligatorios y el tipo de interacción (email, llamada, firma, entrega de llaves…). Podremos indicar una fecha de expiración, comentarios a la interacción o relacionar una reserva con la interacción. Por último, podremos adjuntar una copia del correo enviado, si la interacción ha sido del tipo E-Mail. Una vez rellenados los datos de la interacción haremos clic en Guardar.
Y hasta aquí este vídeo mostrando el funcionamiento del CRM de net2rent. Más funcionalidades en un próximo vídeo.