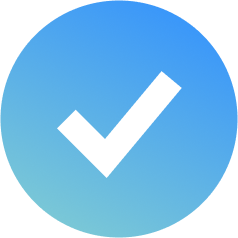Podemos acceder al listado de presupuestos desde el menú Reservas > Presupuestos. A la izquierda nos aparecerá el listado de presupuestos realizados por la agencia, y si hacemos click en el botón de abrir filtros, podremos ayudarnos con los filtros existentes para realizar búsquedas de presupuestos en concreto.
Para crear un presupuesto nuevo, realizaremos una búsqueda de disponibilidad en net2rent. Seleccionamos desde el buscador de disponibilidad del dashboard, un periodo en concreto, número de ocupantes y el tipo de inmueble que deseemos, y al hacer clic en buscar, accederemos a los resultados de búsqueda.
En los resultados de búsqueda seleccionaremos uno o más inmuebles y la tarifa que deseemos haciendo click en la casilla de verificación asignada. Una vez hecho esto hacemos clic en “Crear presupuesto”.
En el cuadro de diálogo que nos aparece a continuación, deberemos seleccionar un contacto para asignar al presupuesto. Si el contacto no existe anteriormente en net2rent, siempre podremos crear un contacto nuevo haciendo clic en “Crear contacto”. Si el contacto ya existe en la agencia, lo seleccionamos de la lista de contactos. Una vez seleccionado el contacto, se nos mostrará un mensaje de que el presupuesto ha sido creado correctamente y el sistema nos llevará a la vista detalle del presupuesto.
Si deseamos imprimir en formato PDF el presupuesto para descargarlo, en la parte superior derecha, seleccionaremos nuestra plantilla de presupuestos de alquiler, y seguidamente haremos clic en el botón en forma de impresora. El documento PDF se nos abrirá en una nueva pestaña del navegador.
Como se puede comprobar, en el PDF generado a partir de la plantilla de presupuesto, el cliente puede ampliar información del alojamiento presupuestado, ya que puede acceder al detalle del alojamiento si dispone de una web con el motor de reservas de net2rent, y donde podrá ver también más fotos, características, descripción, o la localización del alojamiento.
Si hacemos click en la flecha del desplegable del icono de impresora, también podremos enviar directamente el presupuesto por email o enviarlo como un archivo adjunto.
Desde el detalle de un presupuesto, podemos aplicar un descuento directamente haciendo click en el botón “Aplicar descuento”. Se nos abrirá un cuadro de diálogo donde indicar el porcentaje del descuento a aplicar directamente.
Cuando un presupuesto es aceptado por el cliente, podemos convertirlo en pre-reserva, seleccionándolo y posteriormente haciendo click en “Generar- Pre-reserva”. Tras aceptar la confirmación, automáticamente la reserva se creará como una pre-reserva y cambiará el estado del presupuesto de Pendiente a Pre-reservada.
Siempre podremos expirar un presupuesto sin tener en cuenta la fecha de expiración programada. Desde los tres puntitos verticales de acción nos dejará expirar el presupuesto o eliminarlo.
Esto también podemos hacerlo desde el listado de presupuestos, pudiendo seleccionar uno o varios presupuestos a la vez.
Y hasta aquí esta guía rápida. Más funcionalidades en un próximo vídeo.