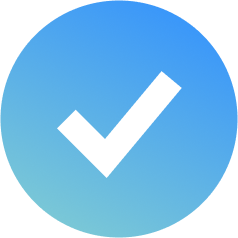Caja activa y listado de movimientos
Si hacemos click en el menú Administración > Control de Cajas, lo primero que nos aparecerá en pantalla es el listado de movimientos de la caja activa.
Una vez dentro de Control de Cajas, podemos ver a la izquierda la caja seleccionada, y que esta caja está activa, y vemos que el listado muestra los movimientos de la caja en orden ascendente, indicando desde los más antiguos – el movimiento de apertura de caja en la parte inferior del listado- hasta los más recientes en la parte superior del listado. Por encima del listado, encontraremos dos botones «Añadir movimiento» y «Añadir movimiento de cierre» que veremos más adelante.
Crear una nueva caja
Si el usuario que accede al Módulo de Control de Cajas es de rol administrador, además de poder cambiar entre las diferentes cajas, podrá crear una nueva caja haciendo click en el botón ‘+‘ situado al lado del selector de la caja seleccionada. Desde aquí podremos crear una nueva caja para que todos los pagos que le asignemos se anoten en esta caja, de esta manera podremos tener un control de todos los pagos que entran cada día.
Al hacer click sobre este botón, aparecerá un cuadro de diálogo donde deberemos indicar los datos de la nueva caja. Una vez hayamos rellenado los campos, haremos click en el botón «Crear», y la caja quedará creada, el sistema nos lo indicará con una notificación verde en la parte superior derecha; y será seleccionable desde el selector «Caja seleccionada».
Para abrir una caja, debemos tenerla seleccionada en el selector «Caja seleccionada», hacemos click en el botón «Añadir movimiento de apertura». El sistema abrirá un cuadro de diálogo en el que tendremos que especificar los campos:
- Cantidad inicial: Especificaremos el importe inicial que contiene la caja en su apertura. Este campo es obligatorio.
- Método de pago: El sistema nos indica en este campo no modificable el método de pago asociado a la apertura de la caja.
- Comentarios: Nos permite añadir un comentario a la apertura de la caja
Una vez hayamos rellenado los campos, haremos click en el botón «Añadir movimiento» y el movimiento de apertura quedará anotado en la caja y se mostrará en el listado de movimientos.
Configurar una caja por defecto en los métodos de pago
En Configuración > Métodos de pago online, podremos asignar una caja específica a los métodos de pago online que tengamos configurados, de esta forma, los pagos que entren a través de ese método de pago se anotarán en la caja que especifiquemos.
Modificar movimientos de caja
Junto a los movimientos creados en la caja del listado de movimientos, encontraremos un icono en forma de tres puntos verticales, que nos permitirá abrir un pequeño menú con dos opciones «Cambiar movimiento» o «Eliminar movimiento«.
Y si el movimiento viene de una reserva en este icono en forma de tres puntos verticales nos dará la opción de “Ver reserva” y nos enlazará de forma automática a la reserva.
Si hacemos clic en «Cambiar movimiento» se nos abrirá un cuadro de diálogo donde se nos permitirá cambiar el importe del movimiento, el método de pago y los comentarios del movimiento. Una vez realizados los cambios en los campos, los aplicaremos haciendo click en el botón «Modificar movimiento«.
Si hacemos clic en «Eliminar movimiento» se nos abrirá un cuadro de confirmación donde se nos solicitará confirmar que queremos eliminar el movimiento. Haremos click en el botón «Borrar» para eliminarlo.
Descargar listado de movimientos
En la parte superior derecha del listado, encontraremos un botón con un icono en forma de nube con una flecha hacia abajo, si hacemos clic sobre él se nos descargará en una pestaña nueva del navegador, un documento PDF con el listado de movimientos de la caja.
Cerrar una caja
Para cerrar una caja, será necesario hacer click en el botón que está situado en la parte superior del listado de movimientos de caja que se denomina «Añadir movimiento de cierre«. Esto nos abrirá un cuadro de diálogo en el que añadiremos el movimiento de cierre de caja. En este cuadro diálogo, tendremos que especificar los siguientes campos:
- Cantidad real: importe de la cantidad real de la caja. El sistema nos mostrará por defecto la cantidad actual de la caja, y nos mostrará una ayuda con el importe calculado que debería haber en la caja. Este campo es obligatorio.
- Método de pago: Se nos muestra aquí el método de pago asignado para el cierre de caja, este campo no puede modificarse en este cuadro de diálogo.
- Comentarios: Aquí podremos añadir un comentario al cierre de caja.
Una vez rellenados todos los campos, haremos click en «Añadir movimiento» y el sistema añadirá el movimiento de cierre de caja cerrando la caja.
Reabrir una caja tras un cierre
También podemos crear una caja desde el cierre. En el momento de Añadir movimiento de cierre, podemos marcar ¿Reabrir caja? y net2rent nos abrirá una nueva caja con el total de la cantidad del cierre o podemos especificar la cantidad deseada.
Historial de cierres de caja
Desde la pestaña “Cierres de caja” podremos visualizar el historial de todos los cierres de caja. Desde el apartado de Control de cajas > Cierres de caja podremos visualizar el historial de todos los cierres y extraer el documento en PDF con los movimientos de la caja de la que deseemos revisar.
Podemos marcar un cierre de caja como «Revisado» una vez hayamos verificado los pagos, haciendo click en la casilla de verificación situado al lado de cada cierre de caja, y posteriormente, haciendo click en el botón «Marcar como Revisado«
Es importante tener en cuenta que solamente se enviarán a la contabilidad aquellas cajas cerradas que estén revisadas, una vez marcado desde el botón de «revisado» se enviarán a la contabilidad.
Desactivar o Eliminar una caja
Desde la pestaña «Configuración» podremos cambiar la configuración de la caja activa en el selector «Caja seleccionada«, al hacer click sobre la pestaña se nos abre un cuadro de diálogo con la configuración inicial que hicimos al crear la caja.
En la parte superior del cuadro de diálogo encontraremos un botón con un icono en forma de tres puntos verticales, al hacer click sobre él se abrirá un menú que nos permitirá desactivar o eliminar la caja.
Y hasta aquí esta guía rápida, más funcionalidades en un próximo vídeo.